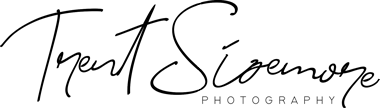All of the settings described below can be found in the “performance” tab of Lightroom preferences, or the Lightroom catalog settings.
Build standard previews
Standard previews are built to preview your photos in the Library module. If you give Lightroom a few minutes to build all these previews each time you import new photos, you won’t have to build them while you’re in the library.
Build 1:1 previews and remove later
1:1 previews are built when you zoom in 100% to your image in the Library module. You can build these immediately after import, or they are built one at a time when you actually zoom in on an image.
In the catalog settings, you can choose how long before these are automatically removed. They can take up a lot of drive space if you have them built for every single image, but it’s helpful to have them at least for your most current images.
Use graphics processor
Make sure this box is checked and set to automatic in the performance tab of the Lightroom preferences. This allows you to take advantage of a fast graphics processor if you have one.
Increase RAW cache
The RAW cache stores original image file data in a cache for building previews in the develop module. The default settings for this is 1 GB, but increasing this to 20 GB or more can speed up the develop module a lot.
Use smart previews
Using smart previews instead of originals for editing in the develop module uses a smaller file that should speed up edits. The quality may be reduced on your preview, but the full quality is still retained when you export the final image.
Optimize catalog
When optimizing the catalog, Lightroom checks the integrity of the catalog file to make sure things are most efficient. You can do this in the main menu whenever you feel things are slowing down, or have it done automatically whenever you exit Lightroom.
Standard preview size and quality
Your standard preview size should be sized to fit your monitor resolution, and this is done automatically by default. This is the preview you see when you view a single image in the Library module without zooming in. You can save hard drive space and possibly speed things up by choosing a smaller preview size as well.
Face detection
If you don’t need this, be sure to turn off the face detection feature so Lightroom isn’t searching for them when you import photos.
Close sync with Lightroom
You can speed tings up by not allowing Lightroom classic to sync with Lightroom CC. When you click on the Lightroom logo in the top left corner, you can pause Lightroom sync, address lookup, and face detection.
Close other programs
If you are limited on physical RAM in your computer, you’ll want to close all other programs so you only have Lightroom open. This gives Lightroom more access to as much RAM as it needs.
Use a SSD (Solid State Drive)
Solid state drives are much faster than their older spinning disk counterparts. By having your RAW files, Lightroom Catalog, and Lightroom preview files on the fastest drive possible, everything runs much faster and smoother. I recommend a drive like the one below.
Upgrade RAM (12-16 GB)
Lightroom recommends at least 12 GB of RAM in your computer, and 16 or more would be even better. With more RAM you can do more intensive tasks and have more programs open at the same time without slowing down.
A few other tips can be found on Adobe’s website here: https://helpx.adobe.com/lightroom-classic/kb/optimize-performance-lightroom.html